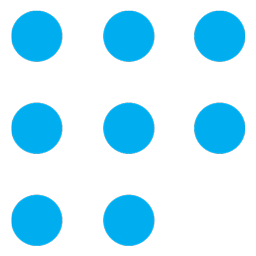Créer un itiniéraire course à pied avec Google Maps pour aller courir
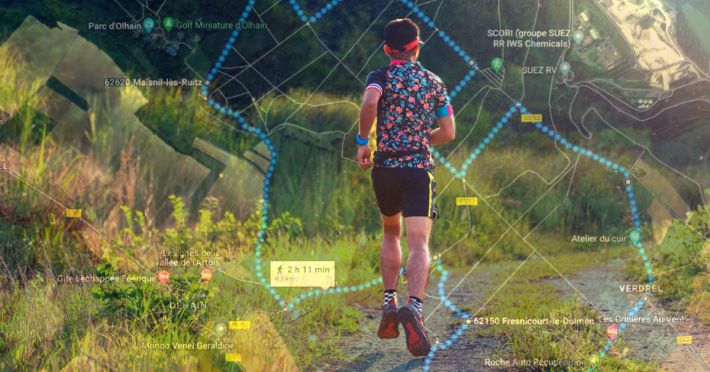
Utiliser Google Maps pour créer un itinéraire de course à pied avant d'aller courir c'est possible et facile. Je vous explique comment se servir de l'appli Google Map pour tracer un parcours de trail running, envoyer celui-ci vers votre smartphone et suivre le trajet en live pendant votre jogging.
Sommaire:
Pour concevoir ou découvrir de nouveaux parcours de trail running, on peut évidemment utiliser les meilleures applications running gratuites comme Strava ou Asics Runkeeper. Celles-ci permettent de trouver des traces et itinéraires empruntés par d'autres coureurs ou encore de planifier des circuits de course à pied personnalisés.
J'utilise effectivement ces dernières, notamment Strava pour créer des segments ou m'aventurer en dehors des sentiers que je foule habituellement. Cependant, sachez qu'il existe un outil de calcul d'itinéraires gratuit que l'on peut utiliser pour la course à pied. Cet outil est connu de tous, il s'agit tout simplement de Google Maps en mode piéton. Calculer le dénivelé automatiquement, mesurer la distance entre deux points ou d'un parcours, l'app propose des fonctionnalités intéressantes pour les coureurs. Je vous explique comment planifier ou créer un itinéraire running personnalisé avec Maps ou connaître le nombre de kilomètres qui vous séparent de votre destination baskets aux pieds.

Google Maps pour créer un parcours de course à pied
Avant toute chose, il convient de faire le point sur l'utilité de l'outil de cartographie et de navigation GPS de Google en course à pied. Utiliser Google Map pour courir, c'est une solution, mais sachez qu'il ne s'agit pas en tant que tel d'une application de running avec toutes les fonctionnalités qu'on leur connaît. Maps ne vous donnera pas d'informations sur vos performances en temps réel par exemple.Et pour cause, ce que je vous propose aujourd'hui, c'est de vous servir de maps.google.fr pour calculer une distance en course à pied entre un point de départ et d'arrivée, trouver de nouveaux itinéraires running trail, élaborer ces derniers en ligne et éventuellement envoyer le parcours vers votre téléphone portable pour le suivre en temps réel tel un guide pendant votre séance de sport.

Comment planifier un parcours running sur Google Maps ?
S'il est envisageable de le faire sur un smartphone, la création de parcours de course à pied avec Maps est bien plus aisée et ergonomique depuis un ordinateur. Davantage de fonctionnalités vous sont aussi proposées. Connectez-vous sur Maps.google.fr et suivez les indications suivantes.- 1- Lorsque vous arrivez sur Maps, une carte géolocalisée centrée sur votre position actuelle apparaît. Par défaut, c'est la vue “plan” qui est présentée. Celle-ci fait apparaître les routes, rues, axes principaux, ainsi que les zones boisées en vert, les plans d'eau en bleu.
Pour la recherche et la création de parcours de footing, je vous recommande d'activer la vue satellite. Elle se trouve en bas à gauche de l'écran, dans les différents calques Google Maps disponibles (voir illustration).
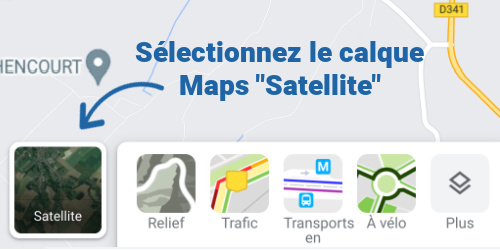
La vue satellite permet de mieux se repérer et surtout fait apparaître des chemins et sentiers que l'on aperçoit pas aussi facilement sur la vue plan traditionnelle. Notamment des chemins de forêt ou de montagne idéaux pour courir et s'entraîner.
- 2- Quand vous avez centré la carte sur la zone de votre choix en indiquant une adresse dans “Rechercher dans Google Maps” ou en naviguant manuellement sur celle-ci, il convient de placer un point de départ. Ce point correspond au départ de votre parcours de course à pied.
Pour positionner ce point de départ, il faut faire un “clic droit” et sélectionner “itinéraire à partir de ce lieu” dans le menu déroulant. Le départ du parcours running se matérialise par un cercle blanc avec une bordure noir.
Un panneau latéral apparaît sur le côté avec diverses informations. En haut de celui-ci, sont indiqués les différents moyens de transport. N'oubliez pas de sélectionner le mode piéton, représenté par un picto “marcheur” (voir illustration).
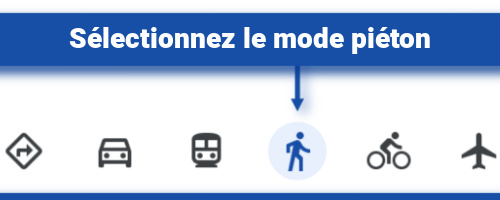
- 3- Maintenant, place à l'élaboration de l'itinéraire pour la course à pied dans Maps. Sélectionnez un second point sur la carte et faites à nouveau un “clic droit” à cet endroit. Choisissez l'option “itinéraire vers ce lieu” dans la liste. Vous venez de positionner le point d'arrivée du parcours, il se matérialise par un cercler blanc avec un contour noir et un pictogramme d'arrivée rouge par dessus.
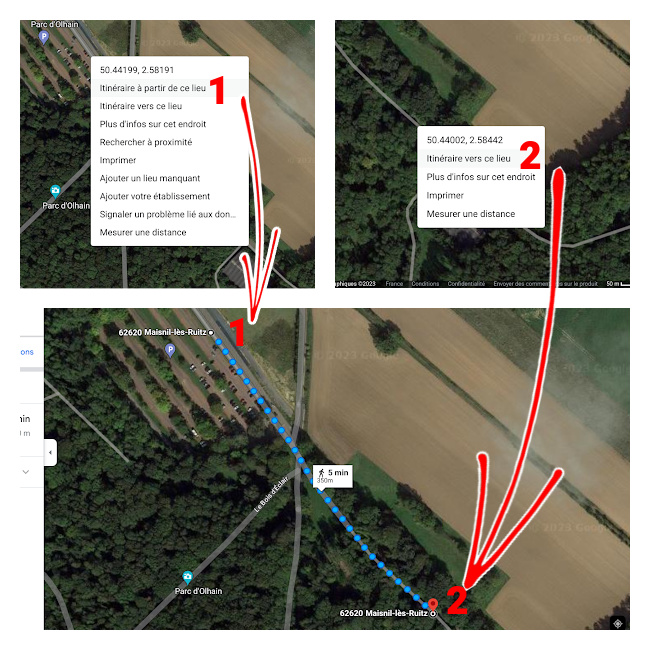
Bien entendu ce point d'arrivée est provisoire. Vous pouvez ajouter autant de nouvelles portions ou segments de parcours à votre itinéraire. Placez votre curseur sur un nouveau point de la carte, faites un “clic droit” et validez l'option “ajouter une destination”. Le point d'arrivée se positionne sur ce nouveau point. Le point intermédiaire reste visible, il est identifié par un cercle blanc avec bordure noire.
Répétez l'opération précédente autant de fois que vous le souhaitez afin de créer une boucle ou le tracé course à pied de votre choix.
Sachez qu'il est également possible de personnaliser l'itinéraire. En effet, lorsque l'on ajoute des points intermédiaires (ajouter une destination), par défaut Google Maps choisi le trajet le plus court ou le plus adapté selon lui. Mais liberté vous est donnée de modifier le trajet entre deux points de l'itinéraire. Il faut tout simplement faire ce que l'on appelle un “clic glisser” (maintenir un clic gauche et déplacer le curseur) à l'endroit de son choix vers la route ou le chemin que l'on désire. L'itinéraire se calcule à nouveau.
Sur le panneau latéral, des informations utiles sont présentes. Tout d'abord la distance totale du parcours en km. Vous pouvez ainsi créer un parcours de course à pied de 5, 10km ou de la distance de votre choix. Apparaissent également le dénivelé cumulé positif, le dénivelé cumulé négatif et le profil du parcours. Les dénivelés permettent d'apprécier la difficulté de l'itinéraire, tandis que le profil permet de connaître les segments où il y a des sections plates, des côtes ou des descentes. Positionnez le curseur sur ce profil de course pour faire apparaître la position exacte sur l'itinéraire. Pour information, notez que dans Maps il est possible de faire apparaître les reliefs. Pour cela, il faut simplement activer le calque “relief”. C'est une bonne piste pour créer un parcours trail avec du D+ ou une séance d'entraînement avec des côtes.

- 4- Si vous désirez enregistrer l'itinéraire, l'imprimer, le partager ou l'utiliser en temps réel pendant la course à pied, Maps le permet. Sur le panneau latéral 3 icônes sont présentes. La première est un smartphone avec à l'intérieur une flèche. Elle permet d'envoyer le parcours vers votre téléphone ou sur une adresse mail. Sélectionnez votre mobile dans la liste ou votre adresse mail.
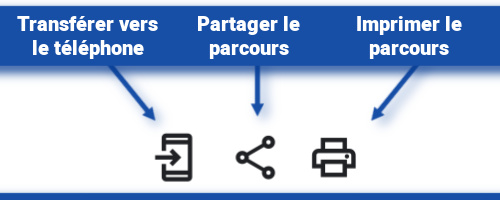
La seconde icône représente le signe “partager”. Elle permet de partager l'itinéraire running via un lien vers Facebook, X (ex Twitter) ou à l'aide de Gmail vers l'adresse mail de son choix. On peut aussi intégrer la carte et le parcours attaché sur un site en copiant le code html. Cela peut-être particulièrement utile si vous désirez partager un parcours avec d'autres coureurs de votre secteur.
La dernière icône représente une imprimante, elle sert comme vous vous en doutez à imprimer l'itinéraire course à pied personnalisé dans Google Maps.
- 5- Votre tenue de running enfilée et sur le point de départ ? Il ne vous reste plus qu'à lancer l'itinéraire sur votre téléphone. Au fur et à mesure de votre progression l'appli Maps vous donne des indications sous la forme de messages vocaux. Ces messages vous indiquent la prochaine direction à prendre et la distance qui vous sépare de celle-ci.
Notez que certains chemins privés ne sont pas toujours indiqués sur Maps. Mais aussi que certains chemins peuvent être fermés. Dans ce cas, adaptez votre parcours. Maps vous remettra sur le bon chemin.

Mesurer une distance course à pied entre 2 ou plusieurs points sur Maps
Dernière astuce Google Maps qui pourrait vous être utile pour la course à pied. Il est possible de calculer une distance entre 2 points. Oui de mesurer une distance entre un point A et un point B. Parfait si vous recherchez à concourir dans un certain périmètre autour de chez vous ou si vous recherchez un chemin d'une certaine distance.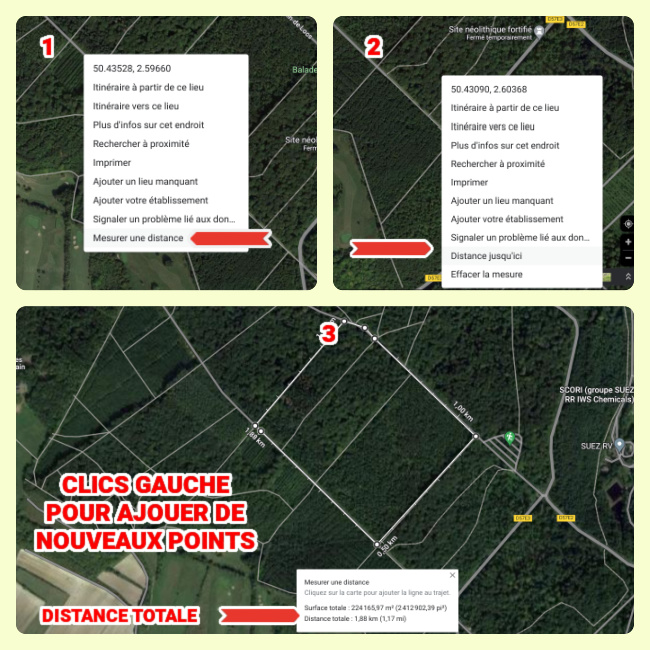
Sur Maps il faut faire un “clic droit” sur un point de la carte et sélectionner “Mesurer une distance”, puis en faire de même sur un autre point en choisissant “Distance jusqu'ici”. Ensuite, vous pouvez ajouter autant de points que vous le désirez avec un simple “clic gauche”.
Lorsque vous avez terminé de mesurer un parcours, la distance totale s'affiche et une règle graduée est présente sur la carte. Cet outil permet de personnaliser un parcours de running plus facilement qu'avec la fonction de création d'itinéraire.
Auteur : Jeremy